The knkl show episode 61 how to set up photoshop brushes
Table of Contents
Table of Contents
If you’re an artist interested in digital drawing, then you know that setting up Photoshop for drawing can be a daunting task. However, with just a few simple steps, you can have your favorite drawing brushes and settings at your fingertips. Keep reading to learn how to set up Photoshop for drawing in no time!
Pain Points
As an artist, your main focus is always on creating beautiful digital art. However, setting up your tools and software can be a time-consuming process, especially if you don’t know where to start. This can lead to frustration and can become a barrier to your creativity.
Answer to the Target
First and foremost, make sure that you have the latest version of Photoshop installed on your computer. Once you have that taken care of, you can start by adjusting the preferences to match your drawing style. Go to Edit > Preferences and select Cursors. Under Painting Cursors, choose Brush Size. This will give you a more accurate display of your brush size, which is important when working on detailed drawings.
Next, it’s time to set up your brushes. Go to Window > brushes and select a brush set that you like. You can also create your own custom brushes by clicking on the New Brush button. Adjust the brush settings to meet your needs and save your brush settings by clicking on the Save Brush Preset button.
Lastly, make use of the many resources available to artists online. There are countless blogs, tutorials, and forums dedicated to setting up Photoshop for drawing. You can also find free brush sets, textures, and other resources to enhance your artwork.
Summary of Main Points
To summarize, setting up Photoshop for drawing involves adjusting cursor preferences, selecting brush sets, and customizing your brushes. The process can be made easier by utilizing online resources and experimenting with different brush settings. With these simple steps, you can take your digital art to the next level.
Adjusting Preferences
When it comes to setting up Photoshop for drawing, the first thing you need to do is adjust your preferences. This is crucial for optimizing your workflow and improving your accuracy when drawing. Personally, I find it helpful to set up my cursor to show brush size, as it allows me to work with more precision. Here’s how you do it:
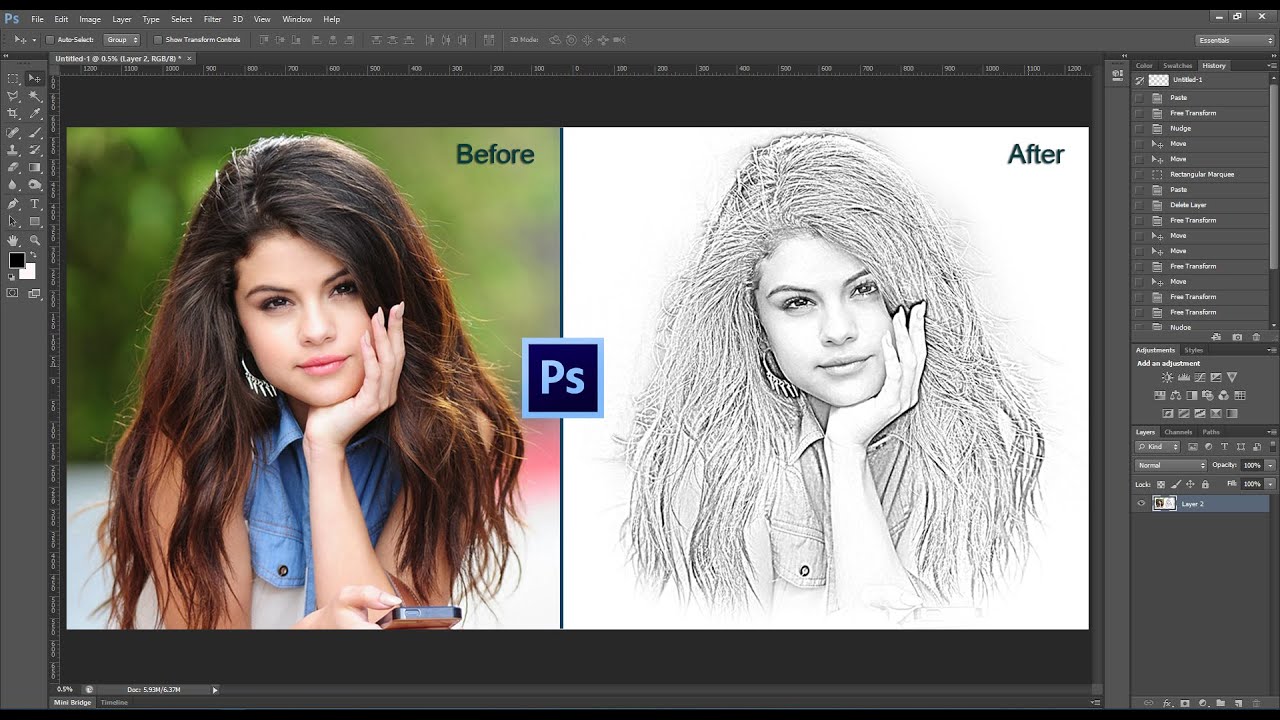 Another important preference to set up is your color management. Go to Edit > Color Settings and choose the appropriate color space for your project. If you’re unsure which color space to use, it’s always a safe bet to use Adobe RGB (1998).
Another important preference to set up is your color management. Go to Edit > Color Settings and choose the appropriate color space for your project. If you’re unsure which color space to use, it’s always a safe bet to use Adobe RGB (1998).
Selecting Brushes
Choosing the right set of brushes is crucial for achieving the desired look in your artwork. There are many different brush sets to choose from online, and you can experiment with different ones to find the perfect fit for your style. Personally, I like to use Kyle T. Webster’s brushes, as they are versatile and realistic.
 You can also create your own custom brushes by adjusting the settings and saving the brush preset. Experiment with different brush sizes, shapes, and textures to create unique brushes that fit your personal style.
You can also create your own custom brushes by adjusting the settings and saving the brush preset. Experiment with different brush sizes, shapes, and textures to create unique brushes that fit your personal style.
Customizing Brushes
Customizing your brushes is essential for achieving the look you want in your artwork. You can adjust settings such as shape dynamics, scattering, and texture to create unique effects. Remember to experiment with different settings and save your presets so that you can easily switch between brushes as you work.
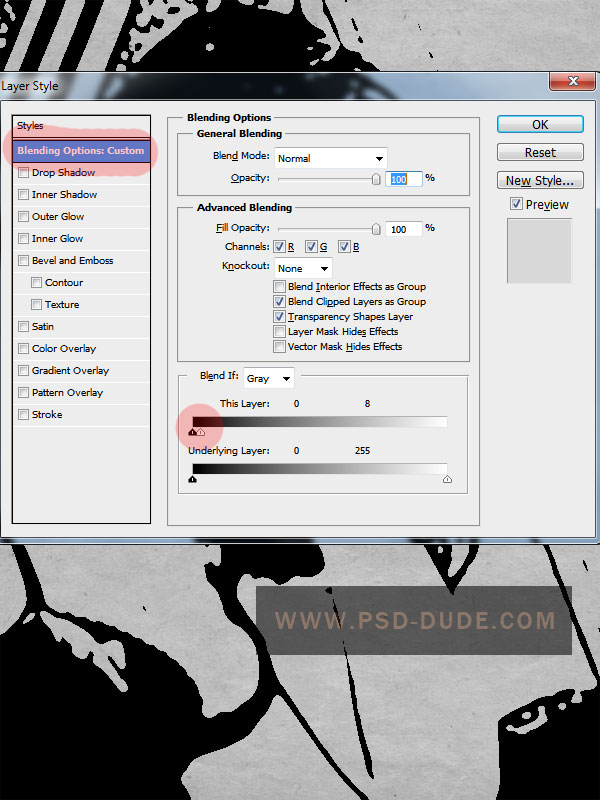 #### Resources for Artists
#### Resources for Artists
As an artist, it’s important to stay up to date with the latest tools and resources. There are many online communities dedicated to helping artists set up Photoshop for drawing, as well as providing free resources such as brush sets and textures. Here are some of my favorite resources:
- DeviantArt - a platform for artists to share their work and resources
- Photoshop Tutorials - a website dedicated to teaching users how to use Photoshop
- Brusheezy - a website for downloading free Photoshop brushes and textures
Question and Answer
Q: Can I use a mouse instead of a drawing tablet for digital art?
A: Yes, you can use a mouse for digital art, but it may not give you the same level of precision and control as a drawing tablet.
Q: Are there any shortcuts I should know for setting up brushes in Photoshop?
A: Yes! One handy shortcut is to hold down the Alt key and right-click to adjust brush size and hardness quickly.
Q: How do I save my custom brush presets?
A: To save your custom brush presets, click on the Save Brush Preset button in the Brushes panel. Name your brush and click OK to save it to your preset library.
Q: What’s the best way to get started with digital art?
A: The best way to get started with digital art is to experiment with different techniques and tools. Don’t be afraid to make mistakes and have fun with it! Also, make sure to check out online tutorials and resources to learn new skills and techniques.
Conclusion
Setting up Photoshop for drawing can seem overwhelming, but with a little bit of know-how, it’s a simple process. By adjusting your preferences, selecting the right brushes, and customizing your brush presets, you can optimize your workflow and create stunning digital artwork. Remember to experiment and have fun with it!
Gallery
Create A Pencil Photo Sketch In Photoshop - Photoshop Tutorial | PSDDude
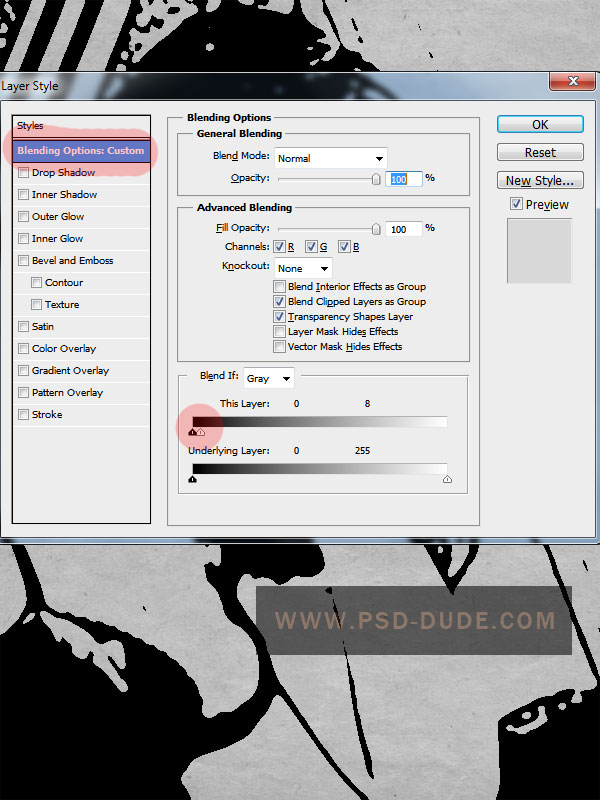
Photo Credit by: bing.com / photoshop
Photoshop Symmetry Drawing Tool

Photo Credit by: bing.com / symmetry
The KNKL Show Episode #61: How To Set Up PHOTOSHOP BRUSHES! | Photoshop

Photo Credit by: bing.com / knkl
Loose Pencil Sketch Effect In Photoshop CC Tutorial (brushes) - YouTube

Photo Credit by: bing.com / photoshop cc pencil effect sketch
Photoshop Tutorial: Pencil Sketch On Photoshop, How To Transform Photos
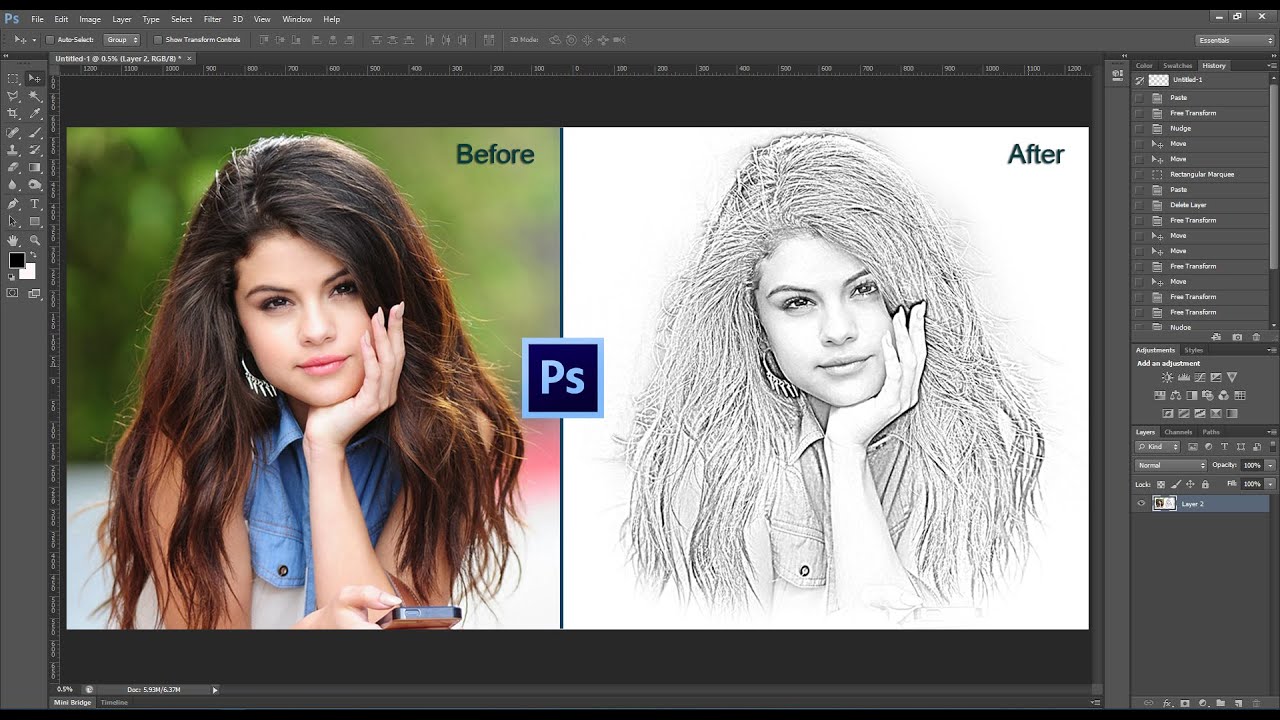
Photo Credit by: bing.com / photoshop sketch pencil drawing into tutorial transform gorgeous adobe digital






