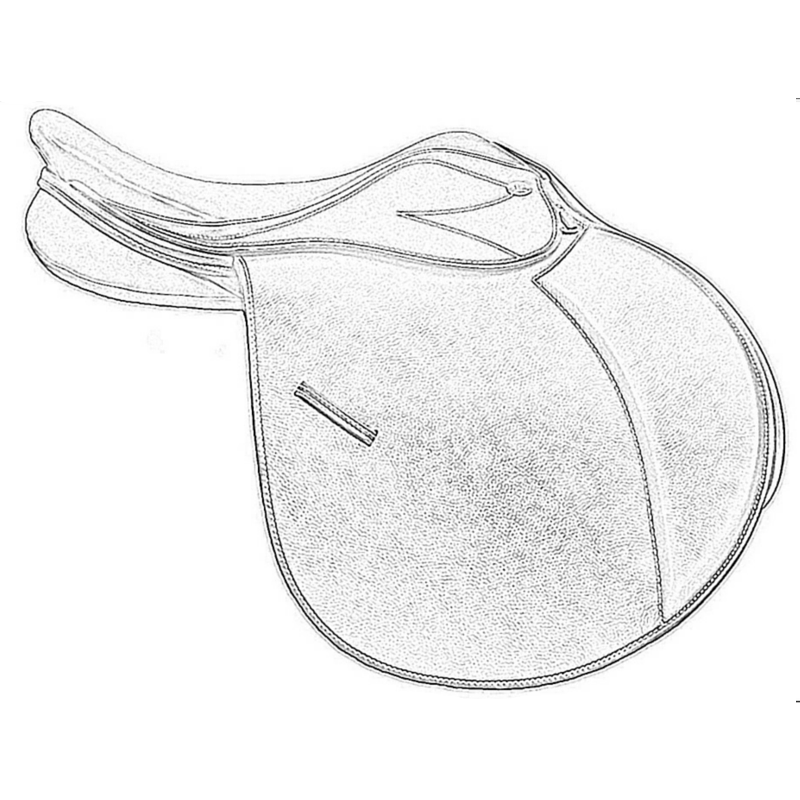How to draw in powerpoint while creating step by step
Table of Contents
Table of Contents
Are you tired of creating presentations that lack visual appeal? One way to make your presentations more engaging is by incorporating drawings. But, how do you draw in PowerPoint 2016? Don’t worry, we’ve got you covered.
Pain Points
Many people struggle with creating visually appealing presentations, which can lead to a lack of engagement from the audience. It can be challenging to incorporate drawings into presentations, especially if you’re not familiar with the drawing tools in PowerPoint 2016.
Answer
Drawing in PowerPoint 2016 is easier than you might think. By using the built-in drawing tools, you can create shapes, lines, and freeform drawings to enhance your presentations. The drawing tools are located on the Insert tab under the Shapes dropdown menu.
Main Points
To draw in PowerPoint 2016, follow these steps:
- Select the slide where you want to add a drawing.
- Click the Shapes dropdown menu on the Insert tab.
- Select the shape or line tool you want to use.
- Click and drag on the slide to create the shape or line.
- To create a freeform drawing, select the Scribble tool and draw on the slide with your mouse or touchpad.
- Use the Drawing Tools Format tab to customize the color, shape, and size of your drawing.
- Save your presentation and impress your audience with your new drawing skills!
Step-by-Step Guide for Drawing in PowerPoint 2016
Creating drawings in PowerPoint 2016 can take your presentations to the next level. My personal experience with drawing in PowerPoint 2016 has been a game-changer. Adding simple shapes and lines to my slides has made my presentations more creative and engaging.
To get started, follow the steps below:
- Select the slide where you want to add a drawing.
- Click the Shapes dropdown menu on the Insert tab.
- Select the shape or line tool you want to use.
- Click and drag on the slide to create the shape or line.
- To create a freeform drawing, select the Scribble tool and draw on the slide with your mouse or touchpad.
- Use the Drawing Tools Format tab to customize the color, shape, and size of your drawing.
- Save your presentation.
One pro tip is to use the eyedropper tool to match the colors of your drawing with other elements on your slide, like text or images. This creates a cohesive and professional look for your presentation.
Tips for Perfecting Your Drawing Skills
If you want to take your drawing skills in PowerPoint 2016 to the next level, here are some tips that can help:
- Practice creating different shapes and lines until you feel comfortable with the tools.
- Experiment with different colors and shapes to create unique designs.
- Try to incorporate your drawing into the overall theme and message of your presentation.
- Use the Arrange menu to adjust the position and size of your drawing.
Question and Answer
Q: Can I edit my drawing after I’ve created it?
A: Yes, you can easily edit your drawing by selecting it on the slide and using the Drawing Tools Format tab to make changes.
Q: Can I import my own images to use in my drawings?
A: Yes, you can import images as shapes and use them in your drawings by going to the Insert tab, selecting Pictures, and then choosing the image you want to use.
Q: Can I add animations to my drawings?
A: Yes, you can add animations to your drawings by selecting the drawing and going to the Animations tab. From here, you can choose from a variety of animation options to make your drawing come to life.
Q: Can I use my drawings in other Office programs?
A: Yes, you can copy and paste your drawing into other Office programs like Word or Excel. Just select the drawing, press CTRL + C to copy, and then go to the other program and press CTRL + V to paste.
Conclusion of How to Draw in PowerPoint 2016
Drawing in PowerPoint 2016 is an easy way to enhance the visual appeal of your presentations. By following these simple steps and tips, you can create engaging and creative drawings that will impress your audience. Whether you’re looking to create simple shapes or freeform drawings, PowerPoint 2016 has the tools you need to get the job done.
Gallery
How To Draw In PowerPoint While Creating (Step-By-Step) | Participoll

Photo Credit by: bing.com / participoll
How To Draw In PowerPoint While Creating (Step-By-Step) | Participoll
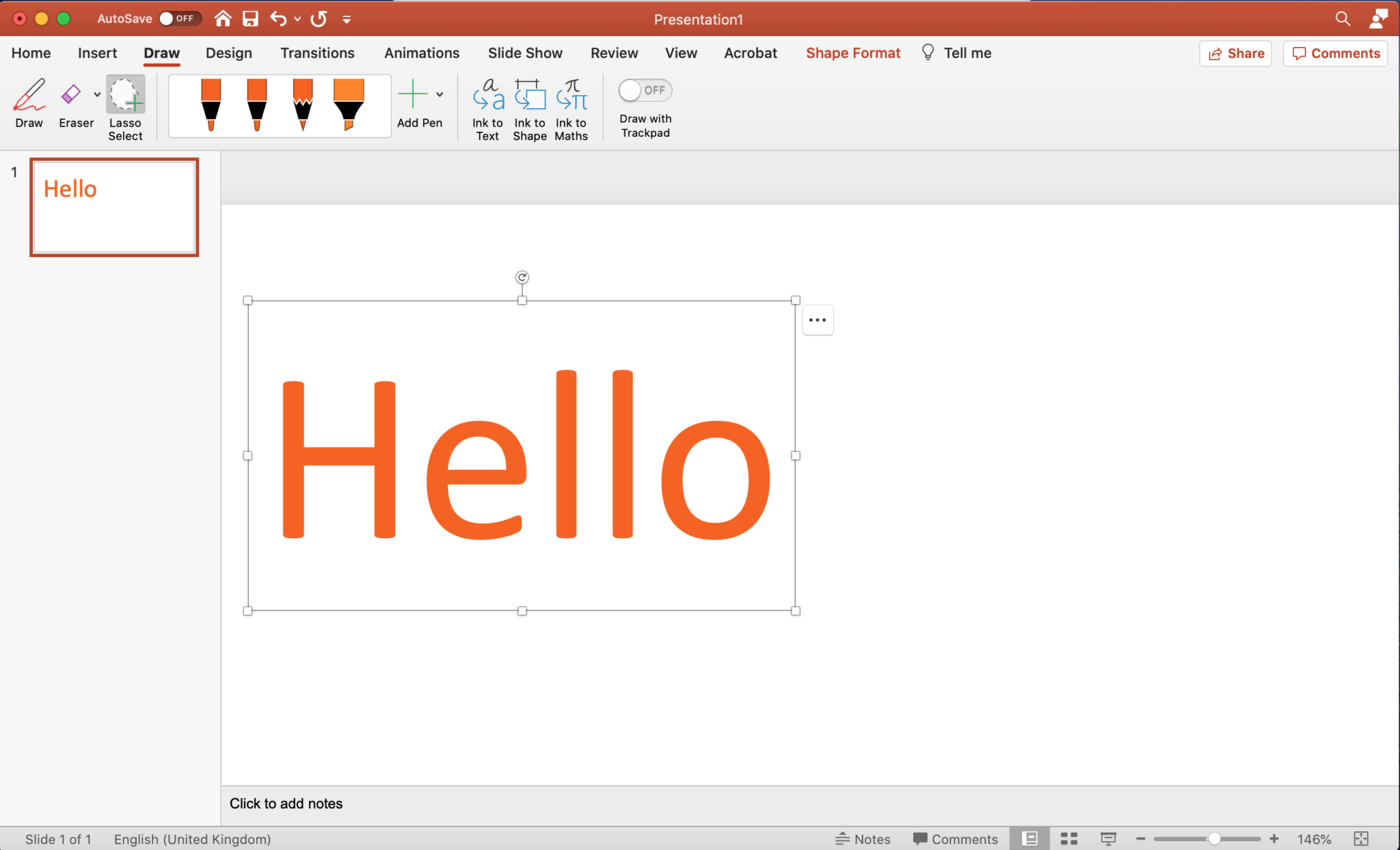
Photo Credit by: bing.com / participoll
How To Draw In PowerPoint While Creating (Step-By-Step) | Participoll
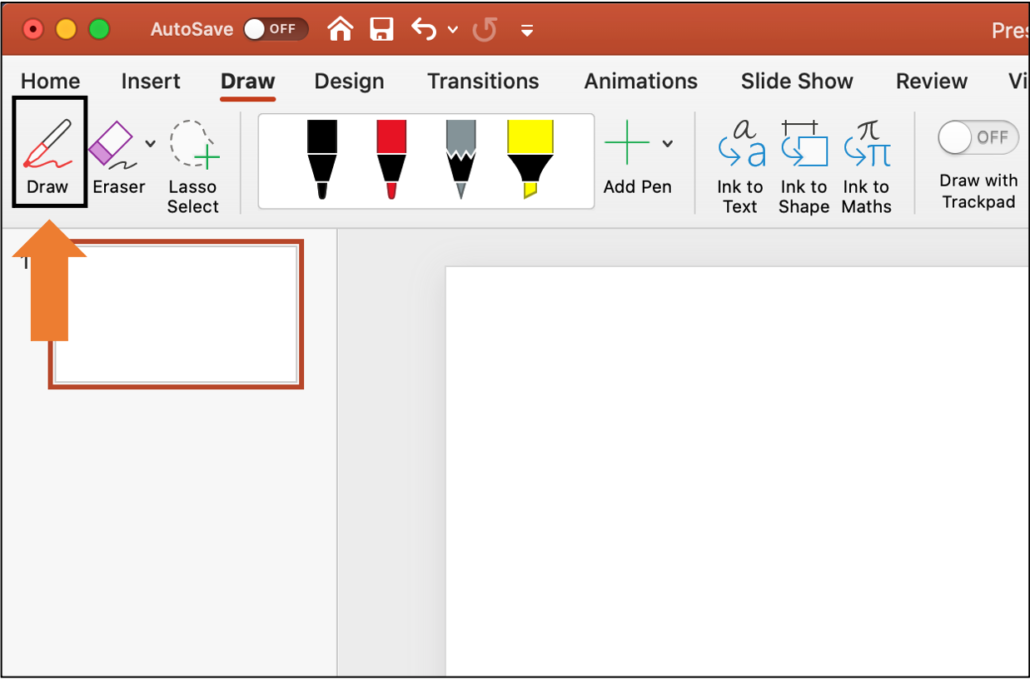
Photo Credit by: bing.com / participoll
How To Draw In PowerPoint While Creating (Step-By-Step) | Participoll
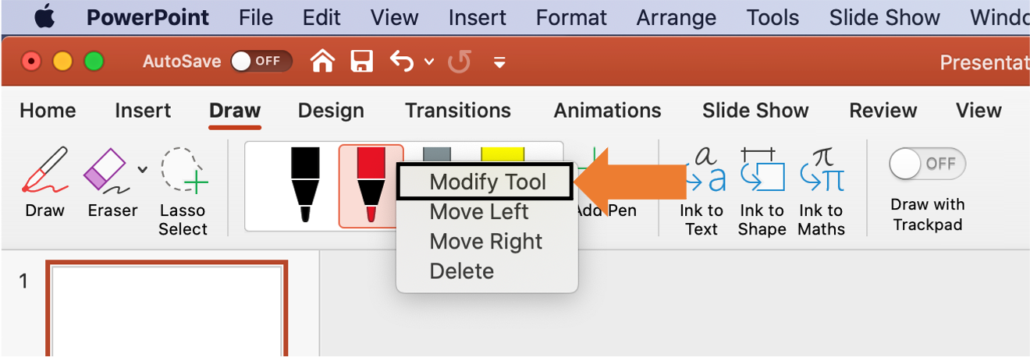
Photo Credit by: bing.com / participoll modify
How To Draw In PowerPoint While Creating (Step-By-Step) | Participoll

Photo Credit by: bing.com / participoll