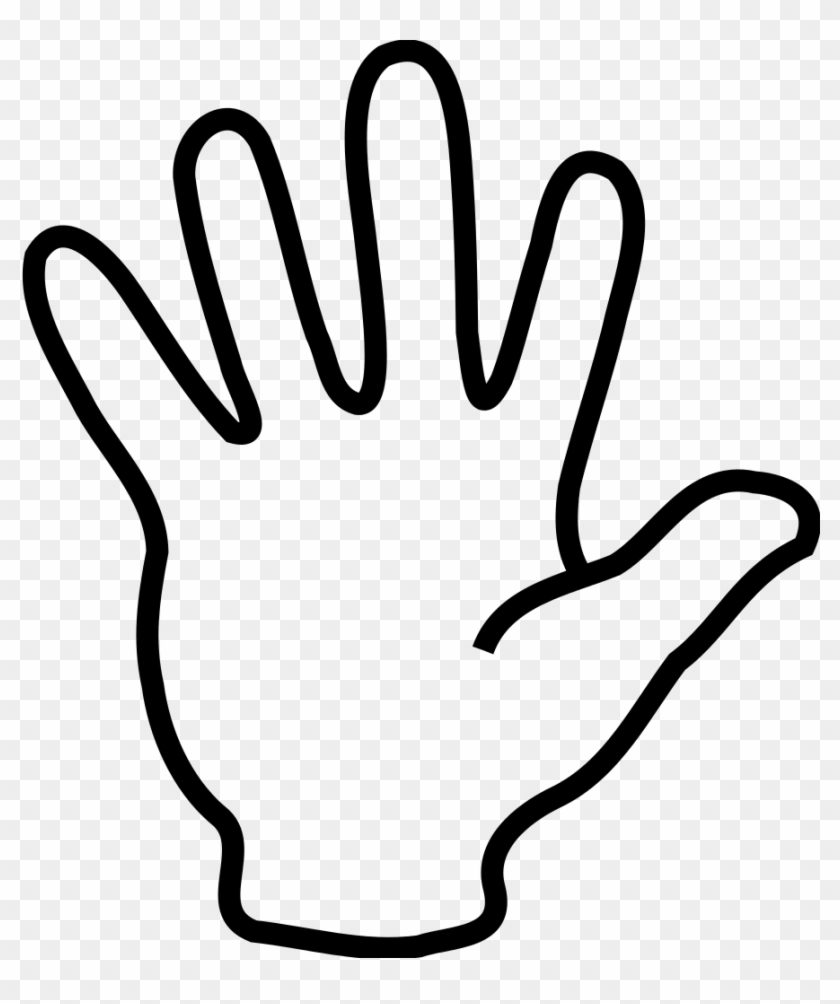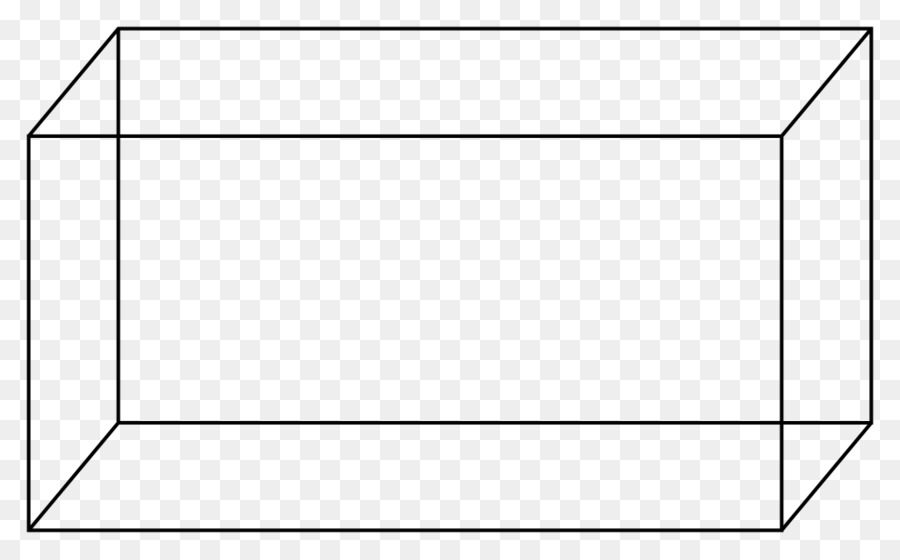Plot a graph in excel high definition tutorial
Table of Contents
Table of Contents
Are you searching for an easy way to draw a graph in Excel, but finding it overwhelming? Look no further! This post will guide you through the process step-by-step and leave you feeling confident in your ability to draw a graph in Excel.
The Pain Points
Creating a graph in Excel can be confusing, especially for beginners or those who have little experience with the software. It’s easy to get lost in the various options and settings and end up with a messy or inaccurate graph.
How to Draw a Graph in Excel
The first step in drawing a graph in Excel is to input your data into the program. Once your data is in, highlight the cells you want to include in your graph and click on the “Insert” tab. From here, select the type of graph you want to create (line, bar, pie, etc.). Customize your graph as desired using the “Chart Tools” tab.
Main Points
Creating a graph in Excel requires inputting data and selecting the desired graph type. The customization of the graph can be done in the “Chart Tools” tab.
Draw a Line Graph in Excel
When drawing a line graph in Excel, it’s important to choose the correct axis for your data points. The X-axis is typically reserved for the independent variable (such as time), while the Y-axis is used for the dependent variable (such as quantity). This will help your graph accurately reflect your data.
Customizing Your Graph in Excel
Excel offers a wide range of customization options to make your graph look exactly how you want it. Some of the most commonly used features include changing the colors of the graph, adding titles and labels, and adjusting the axis scale.
Choosing the Right Type of Graph in Excel
Choosing the right type of graph for your data is crucial for accurately portraying the information. A line graph is typically used for showing trends over time, while a bar graph is used for comparing different categories. Be sure to consider your data and the story you want to tell before selecting a graph type in Excel.
FAQs about Drawing a Graph in Excel
Q: How do I create a pie chart in Excel?
A: To create a pie chart in Excel, input your data and highlight the cells you want to include. Click on the “Insert” tab, select “Pie Chart,” and customize as desired using the “Chart Tools” tab.
Q: Can I add trend lines to my Excel graph?
A: Yes, Excel offers the ability to add trend lines to your graph. Click on your graph to select it, then click on the “Chart Tools” tab and select “Layout.” From here, you can choose to add a trend line.
Q: How do I change the axis titles on my Excel graph?
A: To change the axis titles on your Excel graph, click on the graph to select it. Then, select the “Chart Tools” tab and choose “Layout.” From here, you can customize your axis titles.
Q: Can I edit my Excel graph after I’ve created it?
A: Yes, you can edit your Excel graph at any time. Simply click on the graph to select it, then use the “Chart Tools” tab to make any changes you want.
Conclusion of How to Draw a Graph in Excel
Creating a graph in Excel may seem daunting at first, but with a little practice and patience, it becomes an easy and valuable tool for visualizing your data. Remember to select the correct graph type, customize your settings, and choose the right axis titles for an accurate and effective graph.
Gallery
How To Make A Line Graph In Excel
Photo Credit by: bing.com / easyclickacademy
Plot A Graph In Excel (high Definition Tutorial) - YouTube
Photo Credit by: bing.com / plot graph excel diagram definition tutorial
How To Make A Chart Or Graph In Excel [With Video Tutorial]
Photo Credit by: bing.com / axis hubspot
Creating A Line Graph In Microsoft Excel - YouTube
Photo Credit by: bing.com / today cricket excel graph line microsoft creating
2 Easy Ways To Make A Line Graph In Microsoft Excel
Photo Credit by: bing.com / excel graph line template microsoft chart spreadsheet data easy templates multiple blank turn into downtime machine draw plot sheet tutorial