Drawing boxes draw beginner lessons box angles different
Table of Contents
Table of Contents
Do you find yourself struggling with drawing boxes in Microsoft Word? Perhaps you need to create a flyer or brochure, and the boxes just won’t align properly. Look no further! We have the solution for you.
When it comes to drawing boxes in Microsoft Word, there are a few pain points you may encounter. One of the most significant challenges is getting the boxes to line up accurately, particularly if you need to create a grid-like design. Another issue is adjusting the size of the boxes to fit the text or images inside properly.
The good news is, drawing boxes in Microsoft Word is a breeze once you know how to do it. Here’s a step-by-step guide to follow:
How to Draw Boxes in Microsoft Word
1. Open a new or existing Word document and select the “Insert” tab from the ribbon at the top of the window.
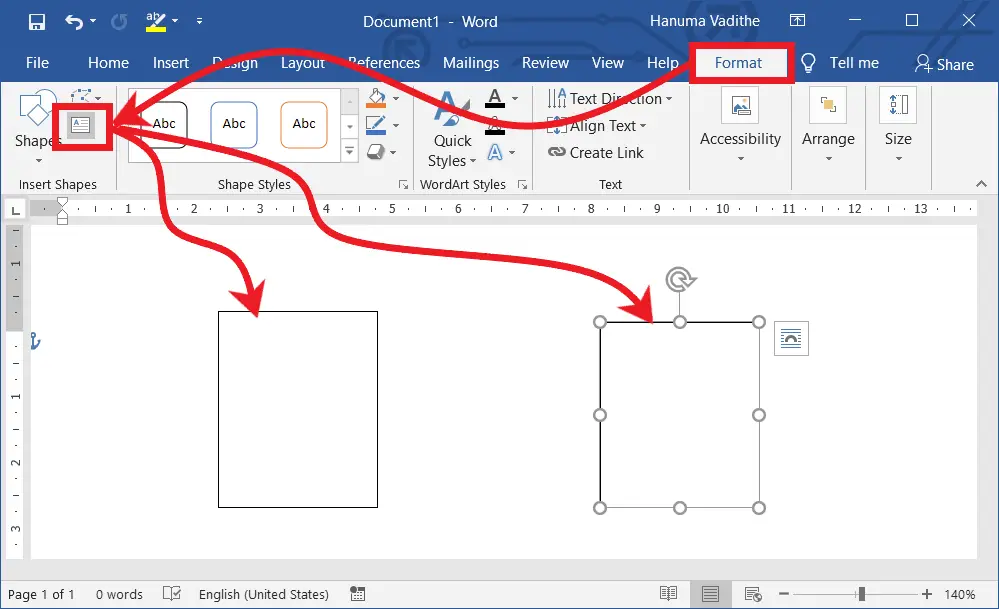 2. Click on “Shapes” to open a drop-down menu of various shapes to choose from.
2. Click on “Shapes” to open a drop-down menu of various shapes to choose from.
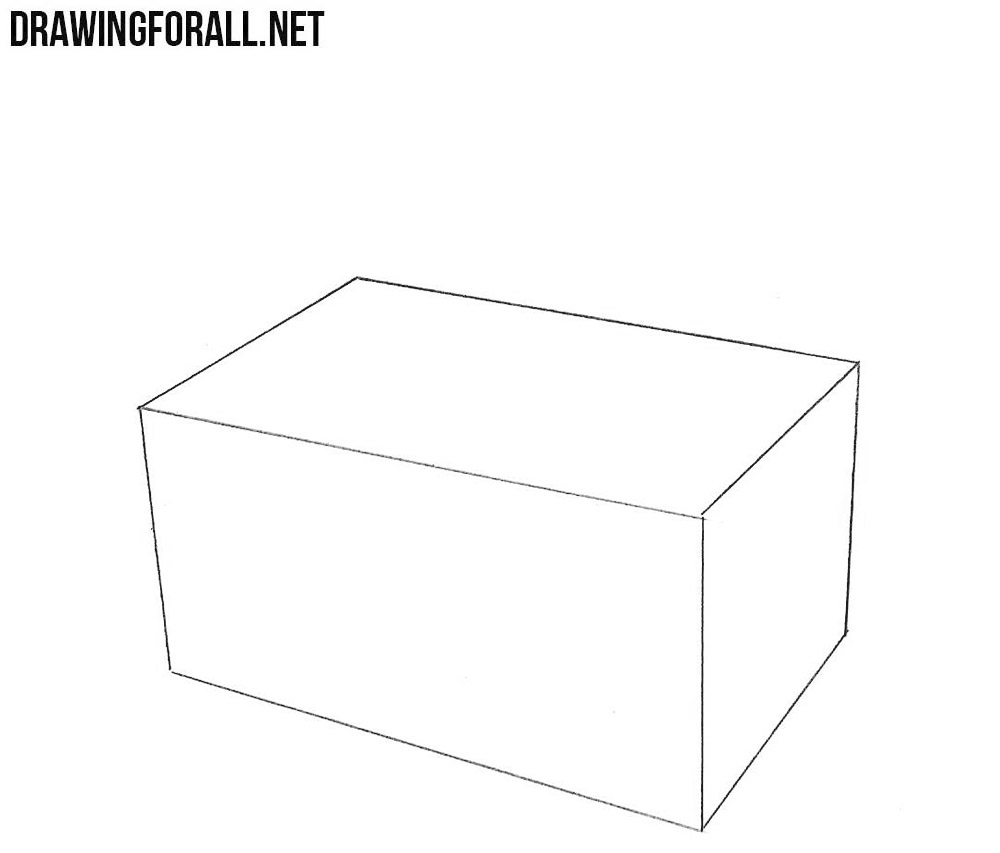 3. Select the rectangle or square shape and drag your cursor across the Word document to create the box’s size and shape.
3. Select the rectangle or square shape and drag your cursor across the Word document to create the box’s size and shape.
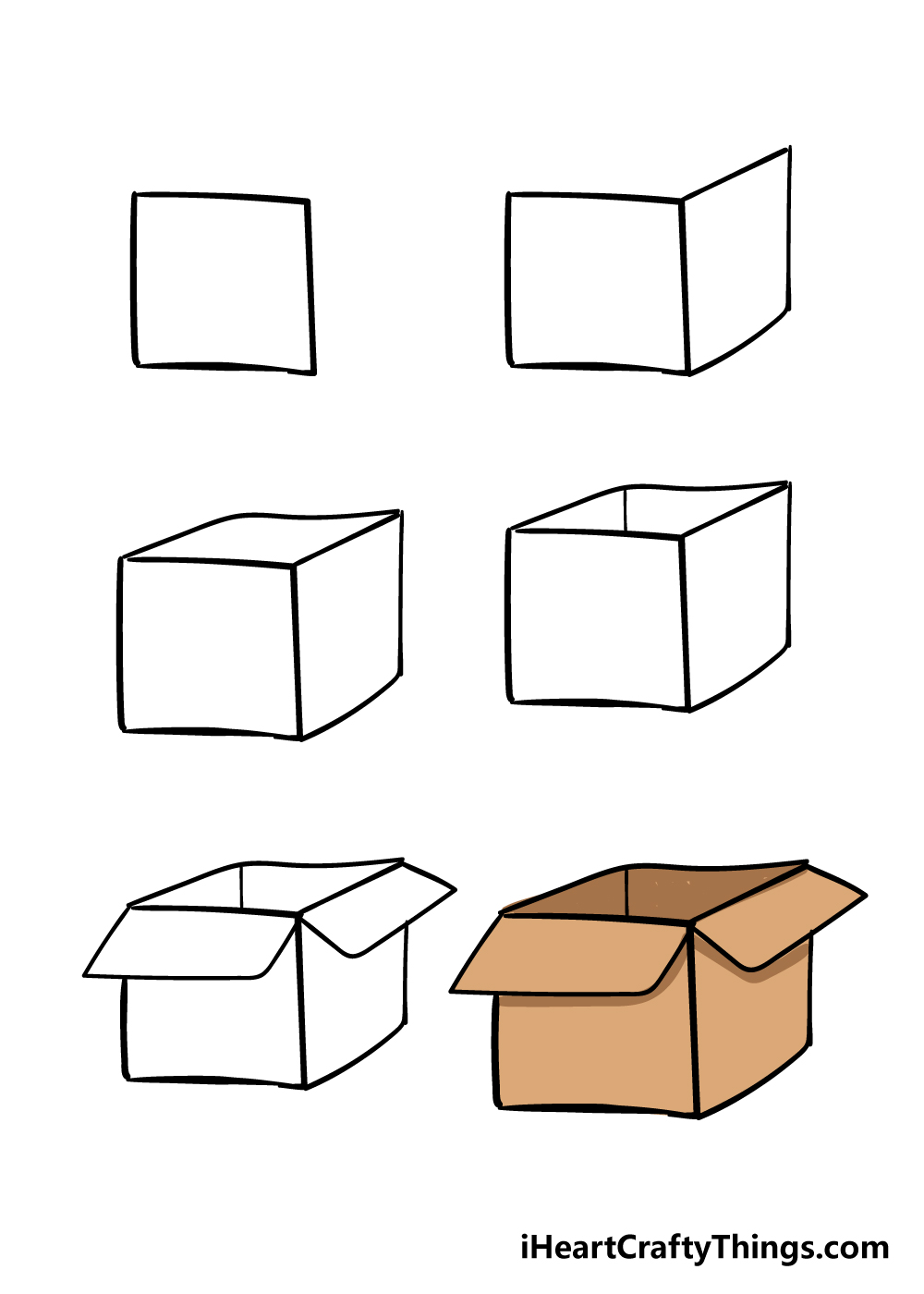 4. Adjust the size and position of the box using the green dots at the edges of the box. You can also change the fill color or border color of the box by right-clicking on it and selecting “Format Shape.”
4. Adjust the size and position of the box using the green dots at the edges of the box. You can also change the fill color or border color of the box by right-clicking on it and selecting “Format Shape.”
And there you have it! You’ve successfully drawn a box in Microsoft Word.
To summarize, drawing boxes in Microsoft Word is a straightforward process. All you need to do is select the rectangle or square shape from the “Shapes” menu and create the box’s size and shape by dragging your cursor across the Word document. You can then adjust the box’s size, position, and properties as needed.
Using Boxes in Microsoft Word for Professional Projects
As a professional graphic designer, I’ve spent many hours working with boxes and text in Microsoft Word. One of my favorite tricks is to use a text box inside a colored border box to add text without worrying about the formatting. This way, I can easily move the text around until it fits perfectly inside the design.
 Another useful tool is the gridlines feature, which helps align multiple boxes and elements precisely. You can turn on gridlines by selecting “View” from the ribbon, clicking on the “Gridlines” checkbox, and adjusting the settings as needed.
Another useful tool is the gridlines feature, which helps align multiple boxes and elements precisely. You can turn on gridlines by selecting “View” from the ribbon, clicking on the “Gridlines” checkbox, and adjusting the settings as needed.
Add Style with 3D Boxes in Microsoft Word
For more advanced designs, you can use 3D boxes to add depth and style to your Word document. Simply select the “3-D Rotation” option by right-clicking on the box, and experiment with the various settings until you find the perfect style.
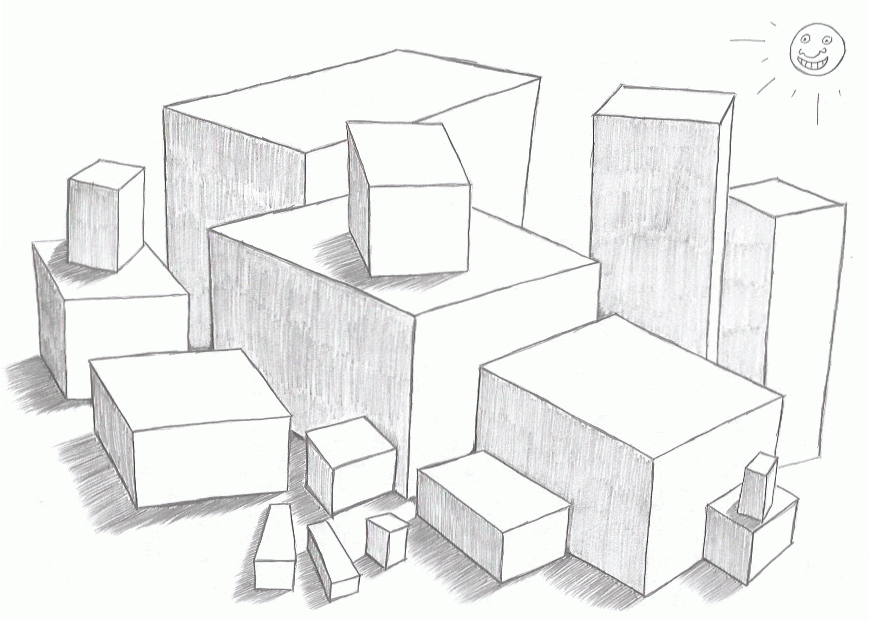 #### Clever Workarounds for Common Box Problems
#### Clever Workarounds for Common Box Problems
One common issue when drawing boxes in Microsoft Word is aligning them perfectly. One workaround is to use the “Align” feature, which helps align multiple boxes vertically or horizontally. You can also use the “Distribute” feature to space them out evenly.
Another problem is fitting text inside the box properly. To fix this, you can adjust the margins or padding inside the box or use a smaller font size.
Question and Answer
Q: Can I draw different shapes besides rectangles and squares in Microsoft Word?
A: Yes, you can select from a variety of shapes, including circles, triangles, and more.
Q: Can I adjust the thickness of the box border?
A: Yes, you can adjust the border thickness and style by right-clicking on the box and selecting “Format Shape.”
Q: Can I add images or logos inside the box?
A: Yes, you can drag and drop images or logos inside the box and adjust their size and position as needed.
Q: Can I draw a box with rounded corners?
A: Yes, you can select the “Rounded Rectangle” shape option and adjust the corner radius to create a box with rounded corners.
Conclusion of How to Draw Boxes in Microsoft Word
With these simple tips and tricks, you’ll be able to draw boxes in Microsoft Word like a pro. Remember to use the “Shapes” menu to select the desired shape, drag your cursor across the Word document to create the box, and adjust its size and properties as needed. With a little bit of practice, you’ll be creating stunning designs in no time!
Gallery
How To Draw An Open Box
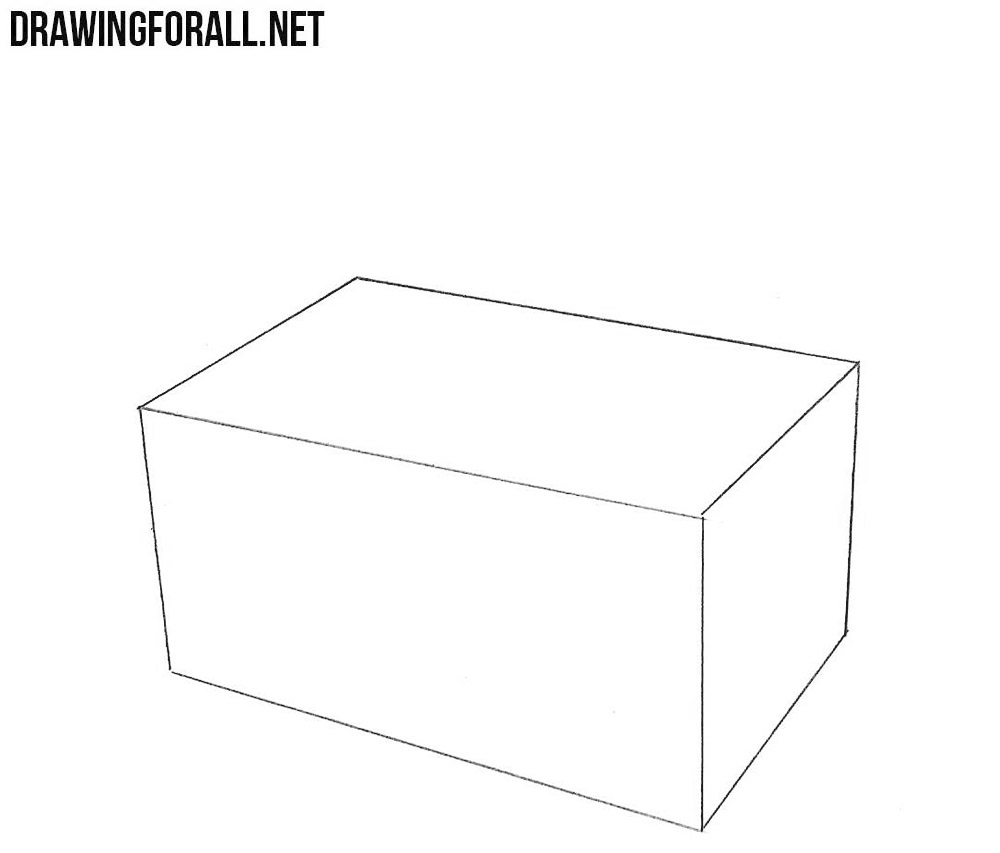
Photo Credit by: bing.com / ruler symmetrical
How To Insert A Text Box In Word | CustomGuide

Photo Credit by: bing.com / customguide drag
Box Drawing - How To Draw A Box Step By Step
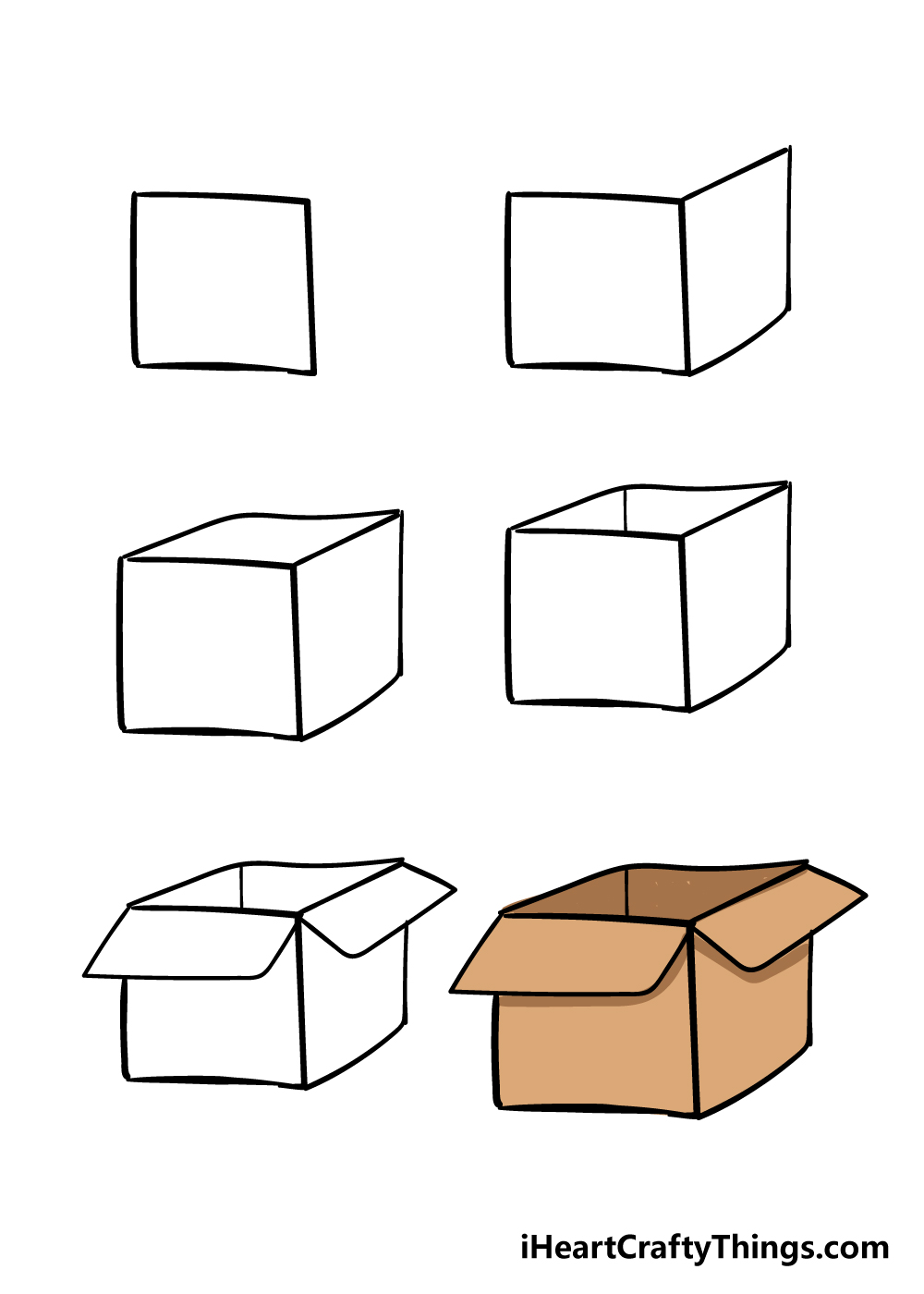
Photo Credit by: bing.com / iheartcraftythings
How To Create A Link Between The Text Boxes In Word 22
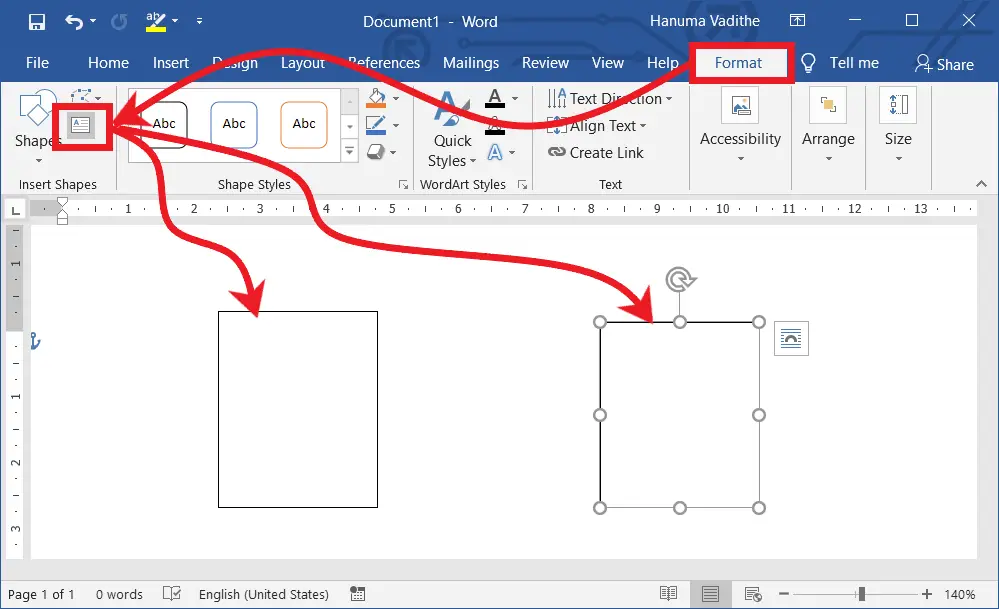
Photo Credit by: bing.com / text boxes word ms create draw between link insert shapes box want otherwise then right
Beginner Drawing Lessons – How To Draw Boxes | The Drawing Journey
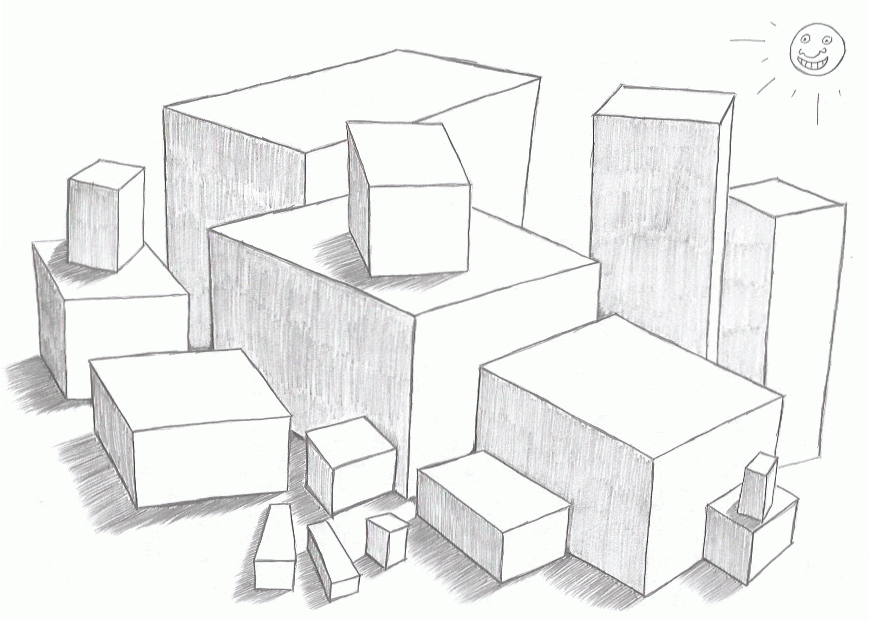
Photo Credit by: bing.com / drawing boxes draw beginner lessons box angles different






