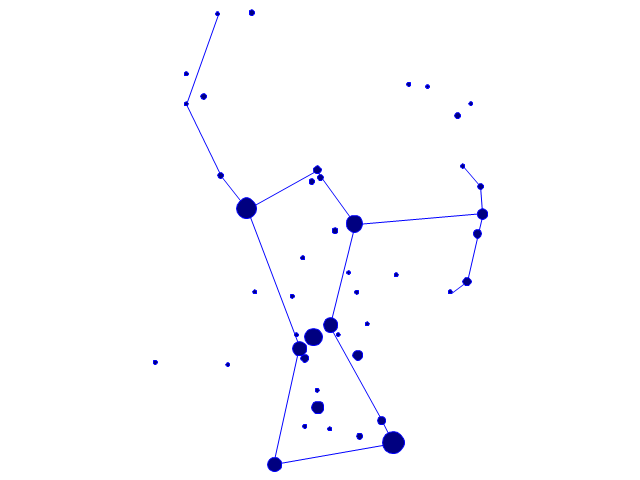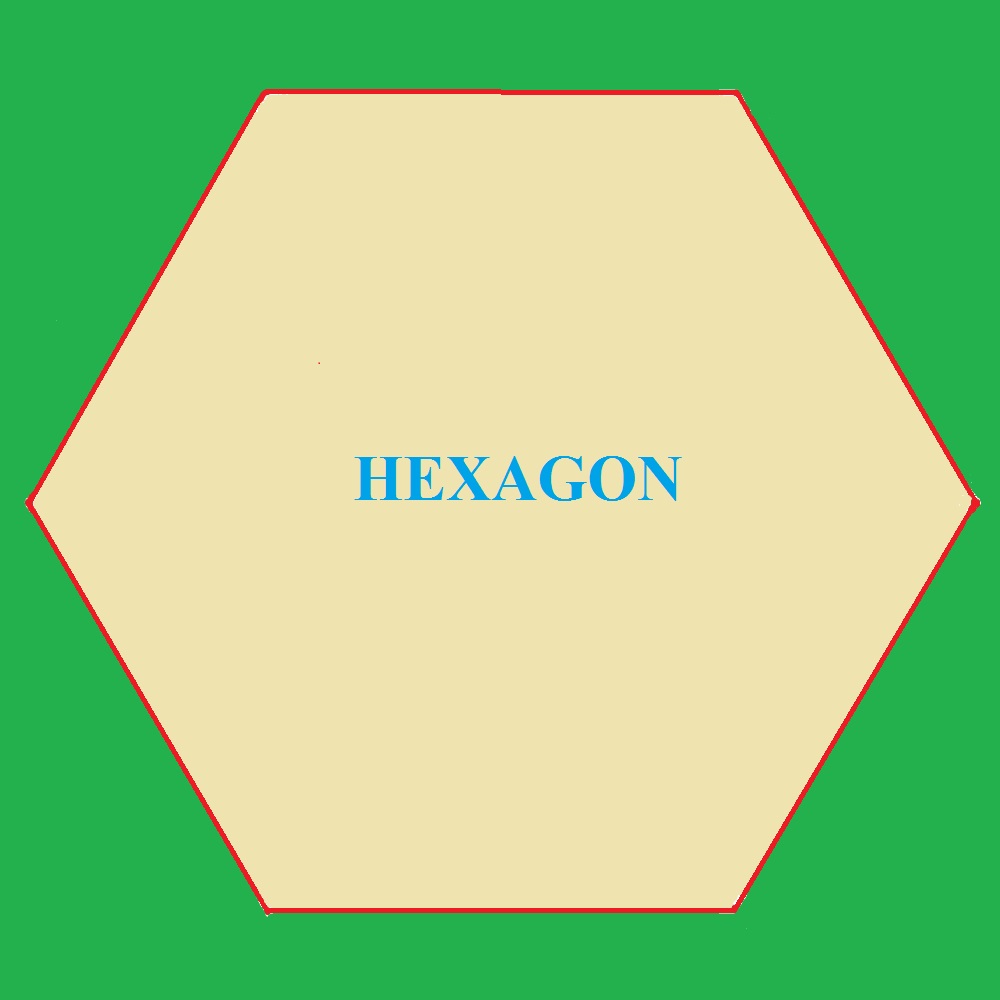Draw lines technowikis restriction
Table of Contents
Table of Contents
Are you struggling to draw a line on Photoshop? Look no further! In this post, we will cover everything you need to know about drawing a line on Photoshop. From the basics to the more advanced techniques, we’ve got you covered.
The Pain Points of Drawing a Line in Photoshop
Creating a straight line in Photoshop can be a challenging task even for experienced users. It can be quite frustrating to have an image ruined by a wobbly or uneven line. Additionally, new users might struggle with the plethora of tools available in the software and might not know where to start.
How to Draw a Line on Photoshop
The first step in drawing a line on Photoshop is to select the Line Tool located in the left-hand toolbar. You can also use keyboard shortcuts such as “L” to select the tool quickly. Once the tool is selected, you can hold down the Shift key to create a straight line.
Alternatively, you can use the Pen Tool to create a vector path that can be turned into a line. This method allows for more customization and precision, and you can easily edit the path after creating it to perfect the line.
Summary of How to Draw a Line on Photoshop
In summary, there are two main approaches to drawing a line in Photoshop: using the Line Tool and the Pen Tool. The Line Tool is straightforward and perfect for quick and easy lines, while the Pen Tool offers more control and precision.
The Line Tool and its Target
For those who need to create lines quickly, the Line Tool is an excellent option. When I am creating wireframes and maps, I use the Line Tool to create borders, outlines, and other illustrations quickly. Its ease of use makes it an accessible option even for beginners.
To use the Line Tool, select it from the toolbar, click and drag your mouse to create your line. You can hold down the Shift key to make a straight line, and you can modify its shape and size by selecting the shape and line properties.
The Pen Tool and its Target
The Pen Tool is ideal for those who require more precision and control when creating lines in Photoshop. This tool is often used to create vector graphics, allowing you to create smooth, clean paths and curves.
To use the Pen Tool, you must zoom in to the canvas to see the details clearly, and then click and drag to create a path. Once you’ve created a path, you can convert it to a line by selecting the Stroke Path command in the Paths Panel.
Drawing a Straight Line with the Pen Tool
To draw a straight line with the Pen Tool, click on the area where you want the line to start, then hold down the Shift key and click on the endpoint. This will create a straight line between the two points. You can also create a straight line between two existing points by selecting them with the Pen Tool and creating a path between them.
Using the Brush Tool
The Brush Tool can also be used to create lines in Photoshop, although it is not recommended if you require precision or straight lines. This tool is best used for drawing organic shapes and rough outlines. To use the Brush Tool to draw a line, select the tool from the toolbar and click and drag your mouse.
Question and Answer
Q: How do I change the thickness of a line in Photoshop?
A: To change the thickness of a line in Photoshop, select the Line Tool or Pen Tool, then adjust the Stroke property in the tool properties panel located at the top of the workspace. The thickness can be adjusted by adjusting the pixel width value.
Q: Can I draw curved lines in Photoshop?
A: Yes, you can easily draw curved lines in Photoshop by using the Pen Tool or Shape Tool. Simply click and drag to create the curve, then adjust the control points to refine the shape as desired.
Q: Can I change the color of a line after I have drawn it?
A: Yes, you can easily change the color of a line in Photoshop by selecting the line with the Path Selection Tool or Direct Selection Tool, then adjusting the Stroke color in the tool properties panel. You can also change the color of the line using the color swatches located at the bottom of the toolbar.
Q: How do I draw a straight line at an angle?
A: To draw a straight line at an angle, hold down the Shift key and drag the mouse in the direction of the angle. If you need more precision, you can use the Ruler Tool to draw a guide before drawing the line.
Conclusion of How to Draw a Line on Photoshop
Drawing a line in Photoshop might seem daunting at first, but with a little bit of practice and experimentation, anyone can master this essential skill. Whether you prefer using the Line Tool for quick lines or the Pen Tool for more complex paths, there is a tool that fits your style and needs.
Gallery
How To Draw Lines In Photoshop - 3 Easy Ways

Photo Credit by: bing.com /
Draw Straight Lines In Adobe Photoshop - YouTube
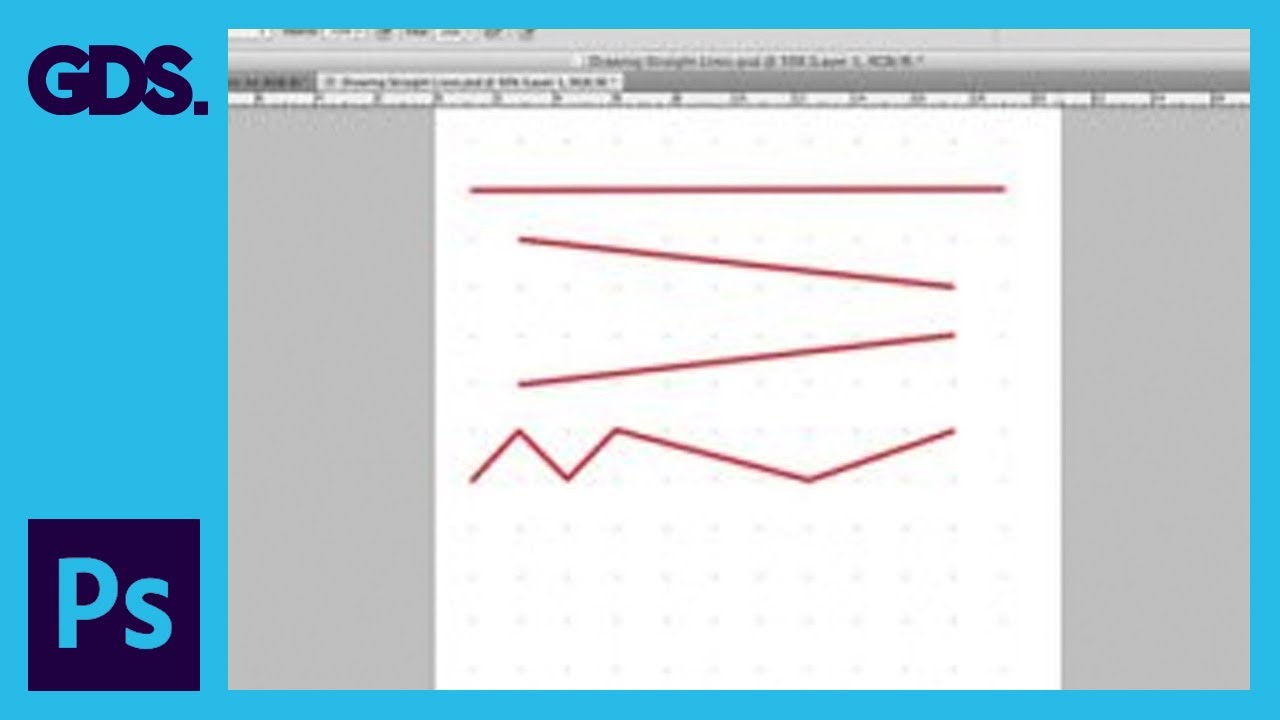
Photo Credit by: bing.com / photoshop draw straight lines adobe
How To Draw Perfect Straight Lines In Photoshop
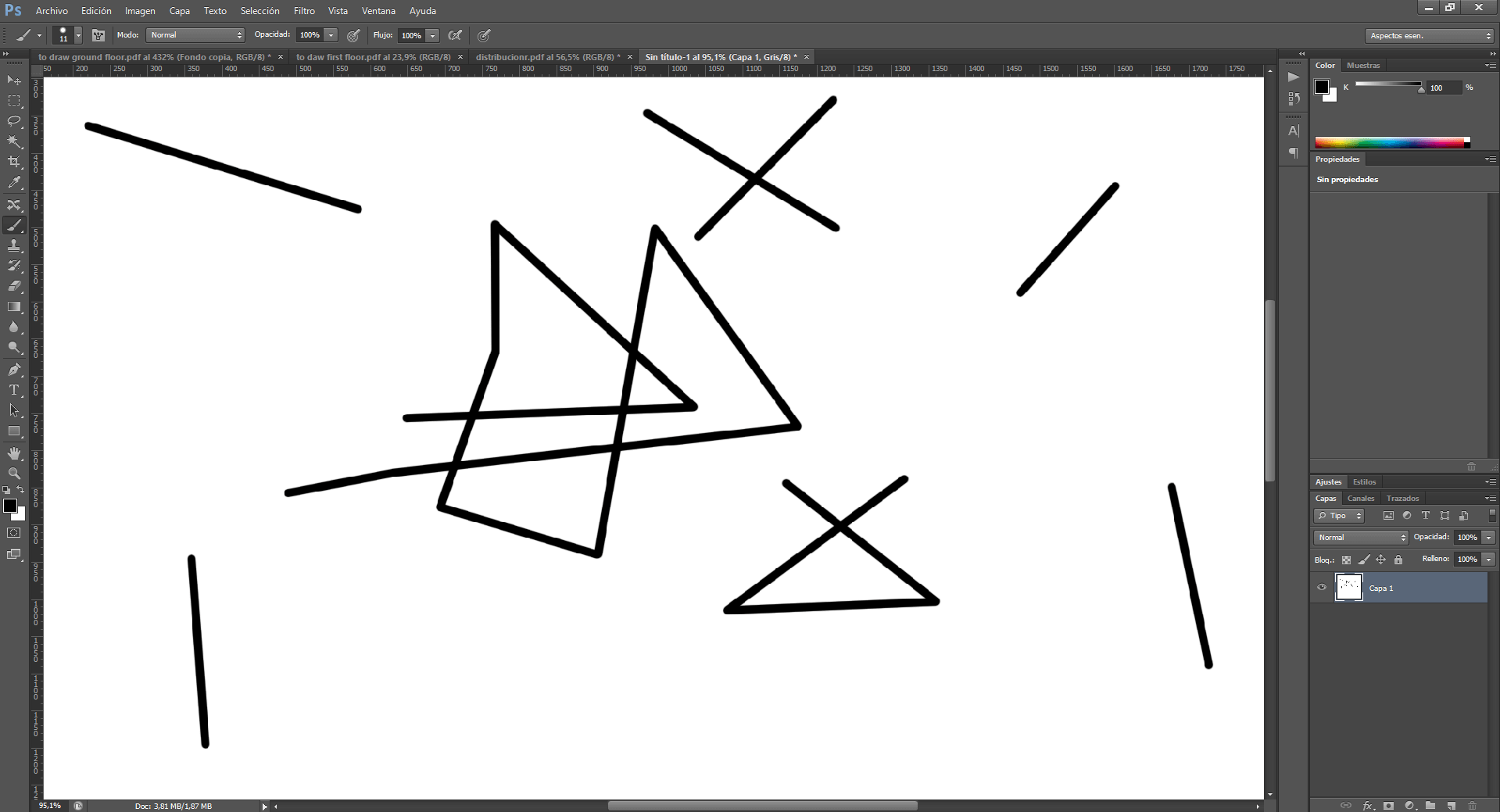
Photo Credit by: bing.com / draw lines technowikis restriction
How To Draw A Red Line In Photoshop : Draw Straight Lines In Adobe

Photo Credit by: bing.com /
How To Draw Perfect Straight Lines In Photoshop
Photo Credit by: bing.com / draw straight photoshop lines perfect