Draw gimp rectangle javatpoint similarly shapes multiple create
Table of Contents
Table of Contents
If you’re new to GIMP and struggling with how to draw a rectangle, don’t fret! Drawing shapes in GIMP can be a bit tricky, but with a little bit of guidance, you’ll be creating rectangles in no time.
Pain Points
Are you finding it difficult to draw shapes within GIMP? Struggling with creating crisp, neat rectangles? You’re not alone - many beginners to photo editing software experience the same frustration when starting out.
Answering the Target
To draw a rectangle in GIMP, start by selecting the Rectangle Select tool from the toolbox. Click and drag the cursor to create a selection area in the shape of a rectangle. You can then fill the selection with color or copy and paste it onto another layer in your project. For a more precise approach, use the Path tool to draw a rectangle shape that can be edited and manipulated as needed.
Summarizing the Main Points
To recap, drawing a rectangle in GIMP can be done using the Rectangle Select tool or the Path tool. It’s important to keep in mind that accurate mouse positioning and clicking are essential to creating clean, well-defined shapes. Utilizing a combination of tools within GIMP can allow for greater flexibility and customization in creating shapes and graphics.
GIMP How to Draw Rectangle: Size and Positioning
One thing to consider when creating rectangles within GIMP is size and positioning. For larger projects or designs, it can be important to ensure that shapes are consistent in size and correctly aligned with other elements of the design. Experimenting with different sizes and shapes within GIMP can allow for greater creativity and customization in projects.
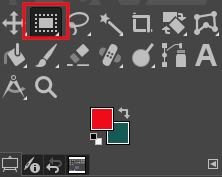 GIMP How to Draw Rectangle: Adding Color
GIMP How to Draw Rectangle: Adding Color
Once you have created your rectangle within GIMP, adding color can be accomplished using the Bucket Fill tool. It’s important to ensure that your shape is properly selected before filling with color to avoid accidentally coloring outside of the desired area.
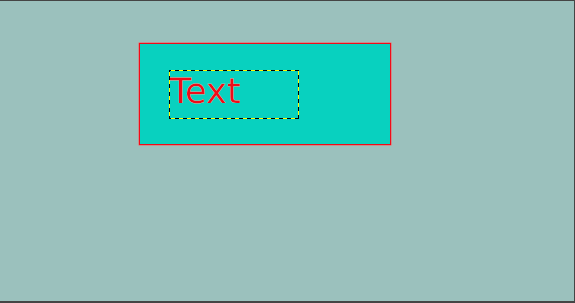 ### GIMP How to Draw Rectangle: Editing Shapes
### GIMP How to Draw Rectangle: Editing Shapes
If you need to edit a rectangle shape within GIMP, the Path tool can be incredibly helpful. This tool allows you to manipulate an existing shape by selecting individual points and moving or deleting them as needed. This can be a powerful tool for creating custom shapes and graphics within GIMP.
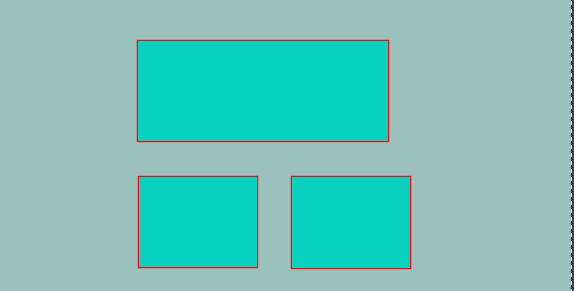 Question and Answer
Question and Answer
Q: Can you draw other shapes besides rectangles in GIMP?
A: Yes! GIMP offers a variety of shape options, including ellipses, polygons, and free-form paths that can be used to create custom shapes.
Q: How do I change the color of my rectangle in GIMP?
A: To change the color of a shape in GIMP, use the Bucket Fill tool and select the color you wish to use from the color palette.
Q: Can I use GIMP to create graphics for my website or blog?
A: Absolutely! GIMP is a powerful tool for creating custom graphics and visual elements for any type of web project.
Q: What’s the easiest way to draw precise shapes in GIMP?
A: Using the Path tool can allow for greater precision and control when drawing shapes within GIMP.
Conclusion of GIMP How to Draw Rectangle
While drawing shapes in GIMP can seem intimidating at first, with a little bit of practice and experimentation, you’ll be creating custom graphics and designs in no time. Remember to take advantage of the variety of tools available within GIMP to achieve the best possible results for your project.
Gallery
How To Create Rectangle In GIMP - YouTube

Photo Credit by: bing.com / rectangle gimp create
GIMP Draw Rectangle - Javatpoint
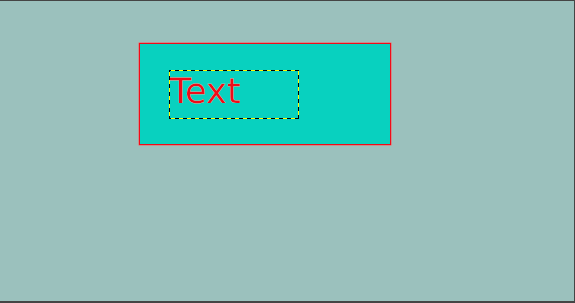
Photo Credit by: bing.com / draw gimp rectangle javatpoint similarly shapes multiple create
GIMP Draw Rectangle - Javatpoint
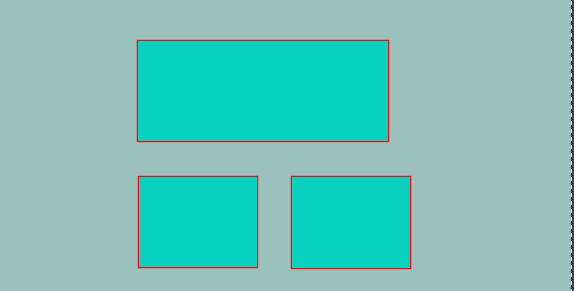
Photo Credit by: bing.com / gimp draw rectangle javatpoint
GIMP Draw Rectangle - Javatpoint
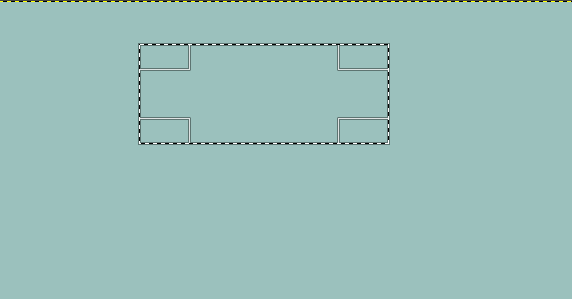
Photo Credit by: bing.com / draw gimp rectangle javatpoint similarly shapes holding other add
GIMP Draw Rectangle - Javatpoint
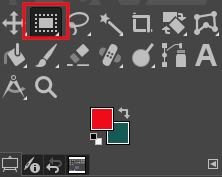
Photo Credit by: bing.com / draw gimp rectangle javatpoint step3 shape





